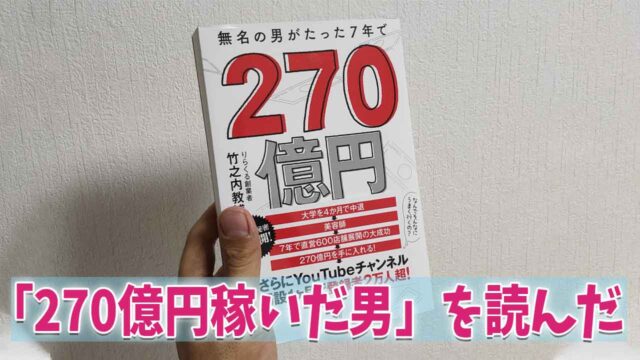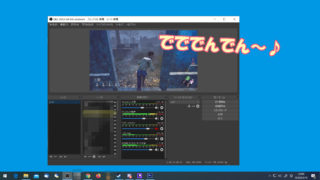iPhone や iPad を使っていたら誰しも一度は
「USB 機器をつなぎたいなー」とか
「 HDMI ケーブルで映像を出力したいなー」とか思ったことがあるでしょう

それらは全てアップル独自規格のこのライトニングケーブルがネックになっているわけです

Apple 公式からそれらのUSB変換ケーブルや HDMI 出力のアダプターが販売されていますが、どれもかなりの割高です
こちらが純正品の HDMI 変換器
一方こちらは中華製の同じ機能をもった製品
あんまり値段が安いと不安だという人もいると思いますが、昨今 のネット通販であれば事前にある程度の動作報告を確認したり、動作しない場合の条件の緩い返品があるので割と非正規製品の購入ハードルは低いです
今日はそんな「ipadのHDMI 変換器、 USB 変換器の安価な中華製品を実際に使ってみた様子」を紹介したいと思います
Lightning HDMI 出力アダプター
まずはLightning→HDMI変換アダプターから見ていきましょう
こちらはiPhone や iPad の映像を HDMI ケーブルに出力し、テレビやモニター、プロジェクターに接続するためのものです

今回使用したのはこちらの製品です
私が購入した時点で1749円とかなりの低価格でした

簡単なパッケージに製品と小さい説明書が入っているだけのミニマムな構成です
接続方法
iPadとHDMI機器の間に変換器を接続するのでこんな順番で繋ぎます

使い方は簡単で
①iPad本体に変換器をin!

②変換器にHDMIケーブルをin!

③変換器に電源用のライトニングケーブルをin!

そしてあとはHDMIケーブルの反対側を使用したい機器に接続すればOKです

こんな風にiPadの映像がHDMIケーブルを通じてモニター出力されました
電源に何を指していた最初迷った
かなり簡単な製品だったのですが一点だけ間違いそうなポイントがありました
HDMIケーブルと一緒に電源ケーブルを差し込まないといけないのですけど、端子が小さすぎて何を差したらいいかわかりませんでした
正解はライトニングケーブルだったのですが、TYPE-Cを差し込もうとして危うく端子をつぶすところでした
とりあえず純正品とこの製品は電源はライトニングケーブルを挿します。それ以外のものを購入した方は販売元の情報を確認して正しいケーブルを挿入するように注意しましょう
一応プロテクトがあると書いてあるが・・
アプリによってはプロテクトがかかっていて HDMI で映像出力できないことがあると書いてあります
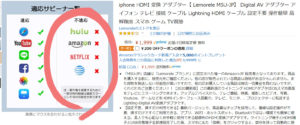
販売元の案内でも Amazon プライム屋フールが見れないと書いてありますが私が使用した範囲ではそれらの映像系アプリも問題なく出力することができました

この辺りはたぶん公式サイトでも「出力することができる」と明言することはできないものだと思うので、ある程度自分で調べてみるかダメだったら返品するような感じで動くのが良いと思います
仕事のプレゼントような重要なシーンでは早めに買っておいて確認をしましょう
とりあえずこの HDMI 変換機は一個あると結構いろんなシーンで使うのでなかなかに便利です
私の場合は HDMI の映像をパソコンに取り込むキャプチャーボード持っているので、それと接続することで iPad のゲームの映像をパソコンで録画したりライブ配信をするような使い方でも活躍しています
USB 変換器
お次は iPad に USB 機器を接続するための変換器です

こちらの製品を使用しました
こちらは先ほど紹介したHDMI変換器に比べてかなりマイナーな存在だと思いますが、楽器系の機械や、USBメモリ、デジたるカメラを接続するときに使用します
私が使用したのはこちら「 NOVATION ( ノベーション ) / Launchpad X MIDIパッド」

DJ や楽曲制作者の人が使用している機械で、このボタンに音を当てはめることで演奏やレコーディングに使用します
メインはパソコンでの使用なのですが、 iPadに繋げれば優秀なフリーの音楽ソフト「Garageband」と接続することができるわけです
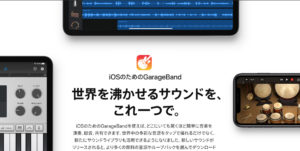
実際の接続例がこちら
こちらもiPad→変換器→ USB製品と繋ぐことで使用することができます
①変換器をつないで

②そこにUSBケーブルを接続

すると繋いだ機器に電気が通り通電したことがわかります

こちらも一応変換器にライトニングケーブルの接続口がありましたが私の使用したiPad mini & Launchpad Xの組み合わせではライトニングケーブルの接続なしにiPadの電池で動かすことができました
あとはiPadでGaragebandを起動すれば音の鳴るキーパッドとして使用することができます

実際に鳴らしてみた様子がこちらです
Launchpadは音色を管理したりスピーカーの機能はついていませんがiPad&Garagebandと連携することで音が出る楽器として使用できるようになりました
普段はパソコン接続でこれをやっているわけなので、iPadとの組み合わせだけでこれができるようになるのはとっても便利です
Launchpadで演奏をしている人はそんなに多くないと思いますが、パソコン接続での演奏よりも手間と制限のどちらも軽減されるので非常にオススメの使用方法です
まとめ
こんな感じでiPad をHDMI 機器やUSB機器に接続する変換器を使えば、iPadの機能をフルに活用することができます
さらに今回の検証で純正品ではない安い中華勢でも安定して動くことがわかりました
もちろん純正品が好きな人家予算に余裕がある人は乳製品を買えばいいと思いますが、「できれば安く抑えたいな。」という人は安価な中華勢でも十分間に合うのではないかと思われます
HDMIでのモニター出力も、USB接続での外部機器の接続もなかなか便利なので気になった方は是非試してみて下さい
以上本日は「 iPadをUSB、HDMIで他の機器をつなぐ(中華製品編)」の紹介でした