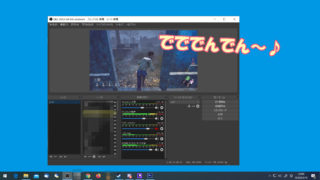ゲームのプレイヤー募集を見ているとよく見かける「通話はDiscord(ディスコード)でします」の文字
端的に言うとLineのように通話やチャットをするアプリで、複数人で通話をしたりリアルタイムのやり取りにとっても便利です

Lineを交換するのはちょっと..という人にも
Lineだと名前が本名になっていたりアイコンが写真になっていたり、インターネットで知り合った人と交換するのはちょっとハードルが高いですよね
discordはメールアドレスの登録だけで始められて、Line以上に使い勝手のよいアプリなのでインターネットを通じて人とやり取りをする人は是非入れておきたいところです
関連記事:switchやPS4と一緒に使いたい人はこちらの記事へ
switchやPS4を使っていてDiscordの音とゲーム機の音をまぜて聞きたい、というお悩みの解決法はこちらで紹介しています↓

Discordの魅力 無料でスマホでもパソコンでも
まずDiscordの一番の魅力は無料でスマホからもパソコンからも使うことができることです
そしてさきほど上で述べた通り、メールアドレスで登録するだけでLineのようにfacebookや電話番号の認証を必要としません
そして軽い
いままでもskypeやICQといったいわゆるメッセンジャーアプリはあったのですが、それらには重かったり、メッセージの通知が届くまでに時間がかかるといったいくつかの欠点がありました
DiscordはLineとほぼ同機能の性能
discordが他のメッセンジャーアプリよりも圧倒的に優れている理由は、スマホでの利用で全く不便がないところです
チャットメッセージを送れば即座にスマホに通知が現れますし、通話音声もとても綺麗です


グループ機能の充実
個別の通話やチャットだけでなく、簡単にグループを作ってメンバー間でチャットや通話をすることができます
通話もチャンネルを複数用意してグループ間でも別々のグループ通話を用意したり、特定メンバーのゲームプレイ映像を共有したり機能面が素晴らしく充実しています
中でも秀逸な個別音量調整機能
グループ通話をしてるとみんな環境が違うのでけっこう音量がバラバラになっちゃうんですよね
Discordは機能の一つに、メンバー別に音量を調整する機能があるんですね~
例:Aさんは音量を30%にして小さくして、Bさんは120%にして大きく


こんな風にグループでチャットをしたり通話をしたり、たくさんの人と同時にやり取りをするネットを介したゲーマーにうってつけのアプリがDiscordなんです
実際にdiscordを使ってみよう
①ダウンロード
パソコンのかたはコチラ、スマホの方はこちらからそれぞれアプリをダウンロードしてください


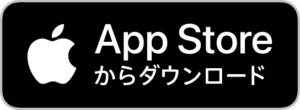
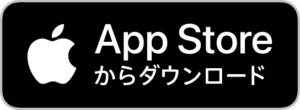
②起動、アカウント登録
はじめて起動するとこんな感じの画面がでてきます
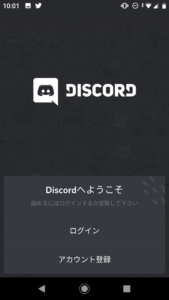
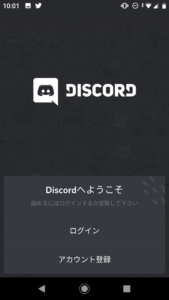
既にIDを持っている方はそのIDを使ってログイン、初めての方は下のアカウント登録を押しましょう
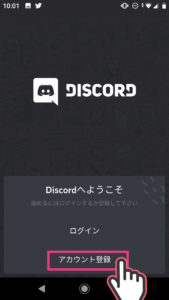
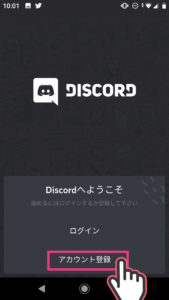
するとこんな画面がでてきますのでここにユーザー名、メールアドレス、パスワードを入力して登録するだけでOK
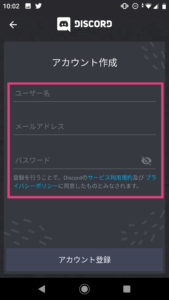
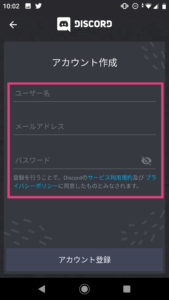
友達を登録しよう。IDの交換方法
次はお友達のdiscordとつながってみましょう
Discordは画面左上の三本の横棒がメニューで、ほとんどの操作はここから行います
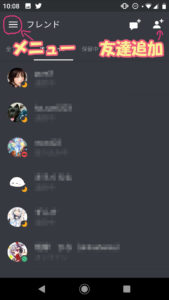
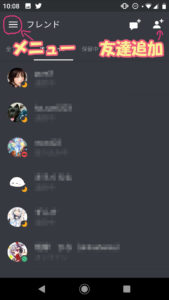
メニュー画面の一覧はこんな感じです
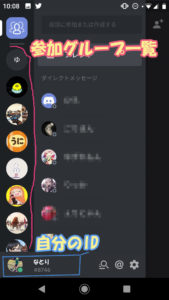
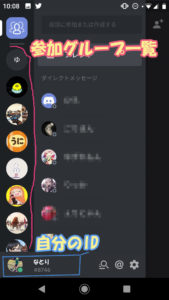
この下の名前と#+4桁の番号があなたのIDになります
友達にIDを教えてもらった場合
逆にあなたがIDを教えてもらった場合は次の手順で登録します
サーバー一覧の一番上の人アイコンをクリック
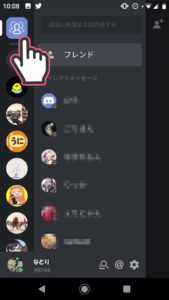
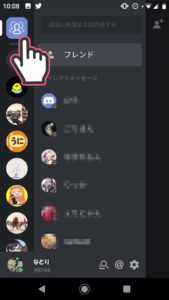
そして画面右上の人プラスのアイコンをクリック
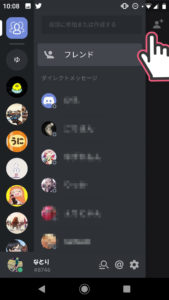
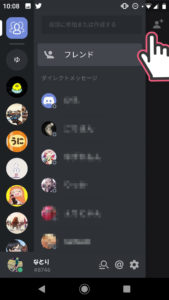
そしてこの画面にお友達の名前と四桁の番号を入れて送信を押せばOK
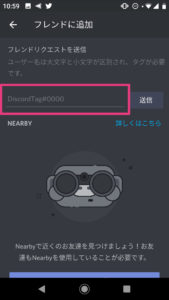
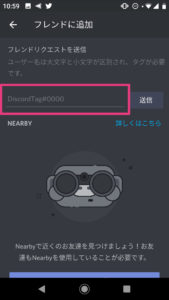
グループを作ってみよう
①メニューを表示して一番下までスクロールして+ボタンをクリック
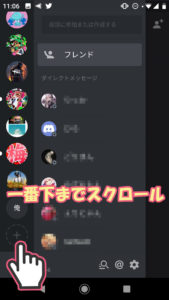
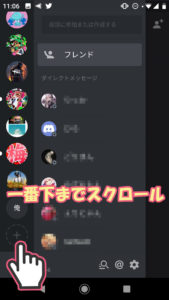
②サーバーを作成をクリック
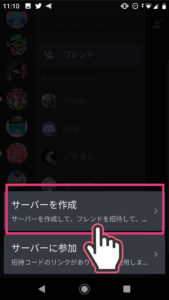
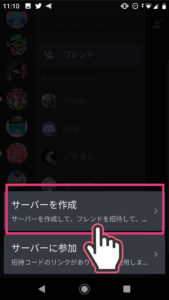
③サムネイル画像、サーバー名を入力して右上の新規作成を押せば完了です
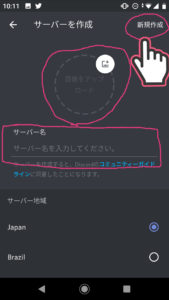
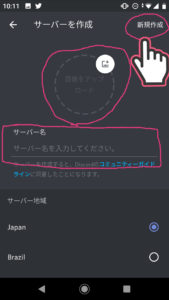
友人を招待しよう
サーバー(グループ)に友達を招待するのはとっても簡単です
メニューを表示してサーバー一覧から自分のサーバーを開くと、メニューのところに招待を作成というボタンがあるのでクリック
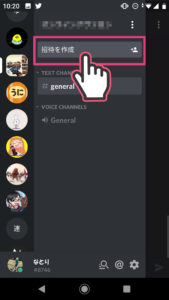
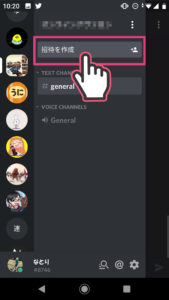
するとDiscordの特定のフレンドをグループに招待するボタンと、サーバーに招待するリンクアドレスが出てきます
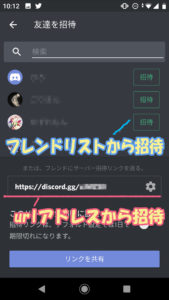
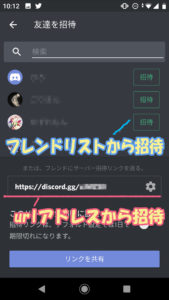
このurlアドレスをコピーしてサーバーに招待したい人に送りましょう
同じ方法で他の人のサーバーに入るときも招待リンクを送ってもらえば、クリックするだけで入ることができるので簡単ですね
グループ通話に参加しよう
まずDiscordにはチャットのスペースText Channelと音声通話のスペースVoice Channnelsがあります
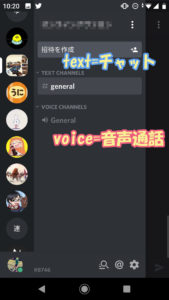
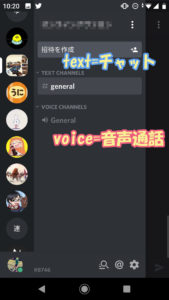
チャットを見たいときはtext channnelsの一覧から見たいチャンネルをクリック(デフォルトはGeneral)、音声通話をしたいときはVoice Channnelsから参加したいチャンネルをクリックして参加します
名前が違うことも
ボイスチャンネルは名前を変えることができるのでサーバーによっては独自の名前になっているかもしれませんが、初期の名前はGeneralです
参加時は参加メンバーのアイコン一覧が表示されますので、誰がいまその会話にいるのかもわかりやすいですね
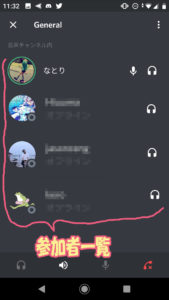
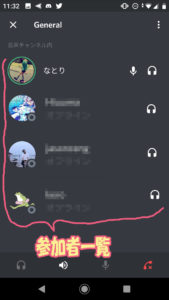
②通話が終わったらバツを押して終了
通話が終わったら画面右下の受話器+バツのボタンを押してボイスチャンネルを抜けます
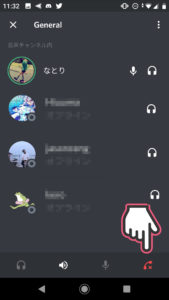
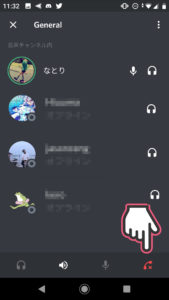
以上がDiscordのグループ通話への参加方法です
サーバーによっては複数のチャンネルがあるぞ
discordは一つのグループで複数のチャットチャンネルやボイスチャンネルを作ることができるのでサーバーによってはボイスチャンネルのところにずら~と部屋の名前が表示されていることがあります
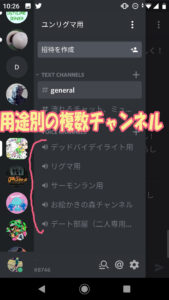
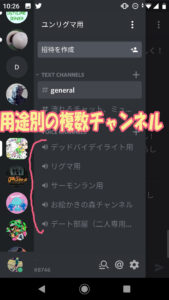
LINEのグループよりもちょっとややこしいですが、一つのサーバー(グループ)の中にも複数の部屋があるんだなぐらいに思っておいてください
通話に参加できなくても持っておいた方が便利
音声通話ができない環境の人や、声でのやりとりが苦手だという人もたくさんいると思います
その場合でもdiscordを入れておけば聞く専門でボイスチャンネルに参加したり、チャットで一緒にゲームをしているメンバーとコミュニケーションをすることができます
まとめ
以上がDiscordの便利機能の紹介から登録、使い方の説明でした
使ってみるとLineのグループとほとんど一緒で、簡単にできましたよね
追加機能もたくさんあるぞ
discordは他にもボイスチャンネルにyoutubeの音楽を流すプログラムや、物当ておじさんアキネーターで遊ぶような外部プログラムも用意されているので興味がある方はそういった機能もチェックしてみて下さい



以上本日は「ゲーマー必見!通話アプリDiscordを入れてみよう」の紹介でした