どうやって買うの?Steamって何?っていう人もいると思うので今日はそんな
「初めてのパソコンゲーム。Steamで購入してみよう」
内容としてはsteamでのゲームの購入方法なのでProject WinterでなくDead by daylightやその他ゲームを購入したいという場合にも使える内容になっています
ダウンロードインストール
steamのゲームが初めてだ!という人もいるので一応ダウンロードの流れもさらっと解説しておきましょう
PCゲームはほとんどがsteamという会社が販売を仲介しています。イメージ的には外国製品をAmazonで買う感覚です
①アカウント作成
②ストアからproject winterを検索して購入、支払い(クレジットカード対応
③steamのプログラムをインストール
④マイクを接続して音声チェック
⑤steamのゲームライブラリからProject Winterを起動
こんな流れでやっていきます
それでは順に見ていきましょう
①アカウント作成
まずはアカウントを作りましょう
Steam公式サイトを開いて
画面右上のログインをクリック
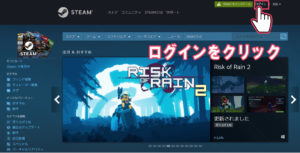
次は新規作成を選んで
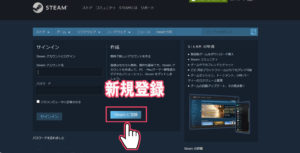
メールアドレスもろもろを入力していきましょう
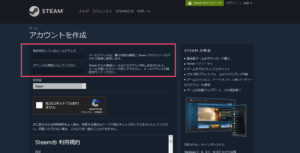
メールは返金手続きやパスワードの変更でも使うのでちゃんと使えるものを入力しましょう
②ストアから検索して購入
steamのTOPページに戻って右上の検索ボックスに購入したいゲームタイトルを入力します
今回はProject Winterといれると下に見慣れた雪山アイコンが出てくるのでそれをクリックします
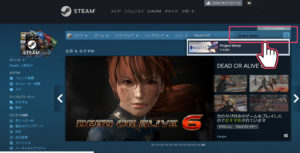
購入希望のタイトルが表示されるのでカートに入れる
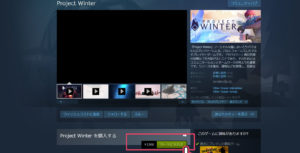
するとチェックアウトっぽい画面になるので自分用に購入を選択
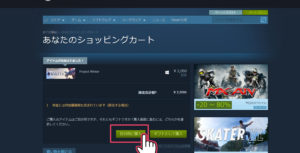
フレンドにあげたい場合はギフト用に購入を
steamではフレンドにゲームを買ってあげることができます。この人と一緒に遊びたいな~という人にゲームをあげるときにこの機能を使ってフレンドに送りましょう
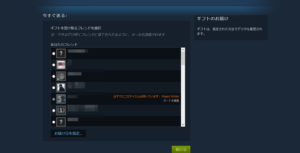
こんな感じでフレンド一覧から選択して送ることができます
もちろん代金は自分で購入するのとかわらない全額を負担する必要がありますし、相手が受け取りを拒否することもできます(その場合には代金は返金されます)
支払い
それでは自分用の購入の話に戻ります。支払に進みましょう
支払方法は
- paypal
- 各種クレジットカード
- 銀行振込
- コンビニ払い
- webmoney
- Bitcash
などなどかなり幅広く対応しています
お好みの物でよいのですが、もし返金してもらう可能性がありそうだったらクレジットカードかpaypalが良いと思います
steamの返金について
steamは購入したソフトが動かなかった場合や、思っていたのと違う場合など、幅広い理由での返金に対応しています
理由を問わず、Steam上での購入のほとんど全てに対して返金をリクエストすることができます。お使いのコンピュータが最低要件を満たしていなかった、間違えて購入してしまった、 あるいは1時間ほどプレイしてみて初めて好みのゲームでは無いことに気がついたのかもしれません。
返金が承認されると1週間以内に返金が行われます。Steamウォレットのクレジットとしてあるいは元のお支払い方法に返金されます。 Steamが元のお支払い方法へ返金できない場合にはSteamウォレットに全額返金されます。(お住まいの地域で対応の購入方法の中で、元のお支払い方法への返金を受け付けていない場合があります。リストはこちらをクリックしてご確認ください。)
ソフトを購入後2週間以内、プレイ時間が2時間未満の場合には簡単な返金リクエストで購入代金を100%返金してもらうことができます*課金システムやDLCは不可
自分のパソコンで動作するかどうか、快適にプレイするだけのゲーム人口がいるかどうか、もしくはVCでのゲームプレイがはじめてで自分にあっているかどうか、といった不安がある方はこの返金条件を覚えておきましょう
③steamプログラムをインストール
購入が終わったらプログラムをインストールしましょう
まずゲームソフトの前にsteamのプログラムをインストールします
公式トップのインストールをクリック
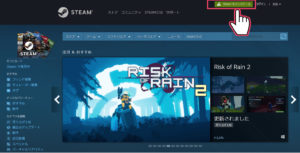
STEAMをインストールというボタンが出てくるのでそのまま流れにしたがってインストールしましょう
Project Winterをインストール
steamのインストールが終わったらProject Winterのインストールです
steamを起動して左上のライブラリにマウスカーソルをあわせ、下に表示されたゲームをクリック
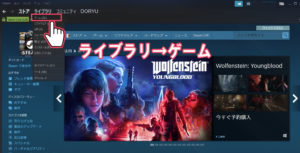
手持ちのゲーム一覧からProject Winterをクリック
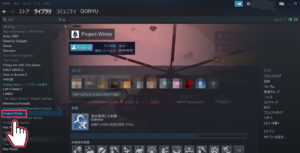
そして画面中央のインストールをクリックして、流れにしたがってインストールしましょう
④マイクテスト
最後にマイクテストをしてゲームの用意は終わりです。steamの機能を使って音声通話をしているのでsteamで確認しましょう
steamのウインドウからフレンドをクリック

一覧から→フレンドリストを表示→右側の歯車ボタン→ボイス、と進めることでProject Winterで使うマイクの選択、音量調整、マイクテストができます
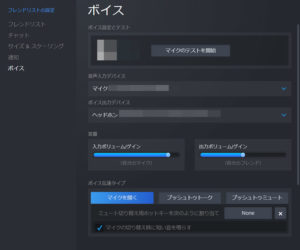
ゲーム内で音声確認もできるようになったのですが、動作が安定しないのでこちらの方が良いでしょう
まとめ
これでゲームプレイの用意は完了です!
今回はSteamの登録、ゲームの購入、Steamプログラムのインストール、ゲームのインストール、マイクの設定を行いました
次回は初めてのプレイのご紹介です

おつかれさまでした






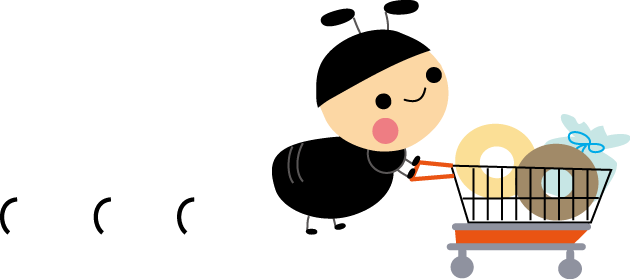














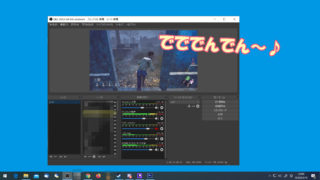

お金を払ってsteamをインストールした後アプリが見つかりません
ライブラリ→ゲームにクリックしても0と書かれていてインストール出来ません
どうすれば解決しますか?
こんにちは、いくつかの可能性がありますがお金がかかわることで間違ってしまってはいけませんのでsteamに問い合わせて頂くのが一番良いと思います
↓こちらがsteamの購入に関する問い合わせのページですのでご覧ください
https://help.steampowered.com/ja/wizard/HelpWithPurchase
早くプレイができるようになるといいですね!