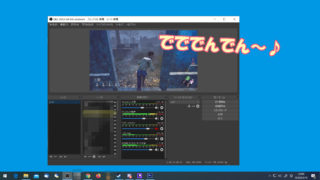皆さんはPS4やnintendo Switchをプレイしていて「ゲームの映像をパソコンに写したいな~っ」なんて思ったことはないでしょうか
そんなことをするのに使うのがこちらHDMIキャプチャーボード~

これがあればパソコンにゲームの映像を送ることができるんですね~
PS4にはyoutube配信の機能がついていますが、パソコンから配信することでこんなメリットがあります
・配信が途切れなくなる
・管理が楽
・画面にテロップを入れたり加工することができる
PS4で配信するよりもかなり環境がよくなるのでパソコンがあるのであればできればこちらでやりたいところです
そんなHDMIキャプチャーボードですが、パススルーなど聞きなれない機能があったり、どんな機械がゲームの映像を取り込むのに向いているのか少し難しい側面があります
HDMIキャプチャーボードの選び方
AmazonでHDMIキャプチャーボードと入れて検索するとずら~っといろんな製品が出てきます。結構安い物もありますが、、HDMIの映像を取り込むにもいろいろあってゲーム映像はその中でも要求する性能が一番高い物です
20222年現在有力な選択肢になりそうなものは数えるほどしかなく、大半の物はゲーム実況では使えないのでしっかりと必要条件をチェックして購入しましょう
ゲーム映像の取り込みは求める性能が高い!適当に安い物を選んではいけません
その① ゲーム配信に必要な機能 パススルーを搭載したもの
ゲーム配信に必要な第一の機能はバススルー機能です
PS4やSwitchの映像をパソコンに取り込んだら、そのままパソコンの画面に映っている映像でプレイしたいと思うかもしれません
パソコンに取り込んだ映像には遅延が発生してしまう
PS4やSwitchの映像をHDMIケーブルで直接ディスプレイにつなげた場合と違い、キャプチャーボードを通してパソコンに移す場合には途中に複数の機械、ソフトが入ります
映画鑑賞とかでは気にならないのですが、ゲームプレイでは0.1秒ズレるだけでも大きな影響があるのでこの遅延状態でプレイはできません
そのため、パソコンに取り込む映像とは別に機械を通さないで直接ディスプレイに送る用のケーブルと分配する必要があります

ゲーム実況するためのHDMIキャプチャーボードにはパススルー機能があるものを選びましょう
その② PC内臓か、外付けか
キャプチャーボードにはパソコンの本体をあけて中につける内臓の物、あとはUSBにさしてつかう外付けの物があります
内臓 外付けよりも安いが取付けが面倒。付けた後はかさばらない
外付け 設置が簡単だが高額になりがち。ケーブルが増える
外付けはパソコンに頼らずに映像を処理しなければいけないので高額になりやすいのですが、基本的な性能の向上で近年両者の差は小さくなってきました
パソコンに慣れていない人は外付け一択
内臓の場合はパソコンの割と重要部分である映像に干渉するパーツをつけることになるので、不具合によっては起動しなくなる可能性があります。パソコンに慣れていない方は外付けをオススメします!
ゲーム配信をウリにしているメーカーを選ぼう
バススルー機能があるものの中でもさらにいろいろあるのですけど、HDMIキャプチャーボードって安いやつだとけっこう壊れやすかったりするんですよね
なので極力
メーカーがゲーム実況としての使用をウリにしている
多くの人がゲーム実況で使っている
こういった製品を選ぶべきだと思います
*こちらでも壊れるときは突然壊れます
AVerMedia Live Gamer Portable 2 PLUS AVT-C878 PLUSを購入
厳選の結果…私はAVerMedia Live Gamer Portable 2 PLUS AVT-C878 PLUSを購入しました
AVT-C878 PLUSはパススルー機能はもちろん、映像も4Kの1080p/60FPSで出力するおことができて、microSDを差し込めば単体録画もできる高機能モデルです
内臓の物が良い方はAVerMedia Live Gamer HD 2 C988
AverMedia Liveの類似スペックの内蔵タイプではC988がよさそうです
同じくバススルー、1080p/60FPSと必要な機能はほぼ備えています(4Kのみ非対応)
より低予算であれば TreasLin HSV323
こちらはAverMedia Liveと比べるとマイナーなメーカーなのですがキャプチャー製品を多数販売している会社です
HSV323は上で紹介したものに比べると1万円前後安く、パススルー、1080P/60FPS、4K映像に対応しているので必要な機能も十分に育てています
AVT-C878の実際の使用の様子

こんな感じで手のひらサイズのコンパクトでオシャレなデザインなんですよ
内容物はこんな感じ

説明書、HDMIケーブル、USBケーブル(PCに接続)、audioケーブルといった具合です

ケーブルはそれぞれ
真ん中がswitchから来ているHDMIケーブル
左側がモニターに行くHDMIケーブル
そして一番右がパソコンに行くUSBケーブルです
設置前よりもケーブルは増えましたが結構すっきりとしたものですね

これをPCにつないで付属のソフトをインストールし、OBSの映像キャプチャにLive Gamer Portable 2 Plusをつなげばはい完成
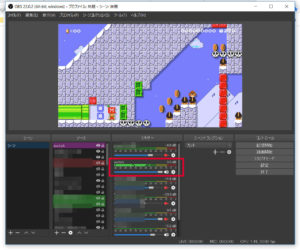
赤で囲っているところが音声ですが、そちらのバーが反応していることから音声もしっかりといっていることがわかります
低評価レビューが多いが?
初期不良やすぐに壊れてしまったというのは問題ですが、これ系の製品には常に付きまとう問題です。メーカーがすぐに交換してくれれば許容範囲な問題でしょう
次は映像が遅延するといった主張も多く見られますが、付属のソフトを使っている人も多いようです
付属ソフトは原則使いません
こういう映像を取り込むパーツについている映像ソフトはおまけ的な存在で、基本的にどれも性能が悪いです
OBSやその他配信ソフトなど、自分が使っているソフトで遅延がでなければ問題なしと言えると思います
低評価もたくさんありましたが、ユーザーが多いが故の低評価の数であるところ、あとはちゃんと使えてないがゆえに悪い評価をしている人も多いように見えました。そのため今回はレビュー評価は重視しませんでした
仮にどこかのメーカーが2年ぐらい製品の動作保証をしてくれるようなものがあれば「そっちのほうが良い!」ってなるんですけど現状そういうのもないですからね
まとめ
パソコンに取り込めるようになったことでゲーム配信をして友達にみてもらったり、録画して自分のプレイを見直したり、あとはゲーム画面を確認しながらパソコン作業をすることができるようになりました
待機にも最適
ゲームの中で何かを待っていることってよくあると思うんですけど(マッチング待ちなど)その時に画面をパソコン映像に切り替えて、ゲーム映像を小さく映しながらパソコン作業をしてまったりできるのでそういう時だいぶ快適なんです!
twitterやdiscrodでメンバーを募集しながらゲーム画面に飛んできた招待を処理したりするときもとても便利です
PS4はswitchの映像をパソコンに写してみたいんだよな~という方は是非チェックしてみてください
以上本日は「HDMIキャプチャーボードでPS4、Switchの映像をPCに取り込もう」の紹介でした
次号では「手軽に大画面!モバイルディスプレイとswitchの相性が最高!」の紹介です

関連記事