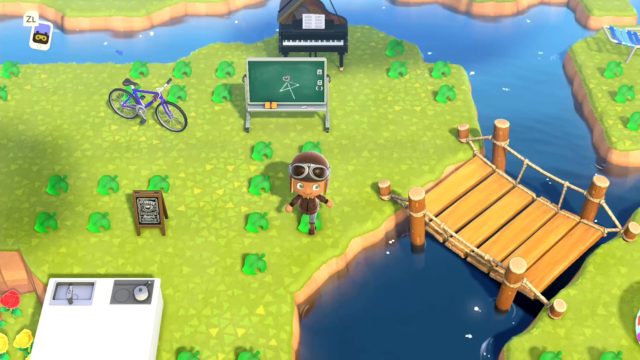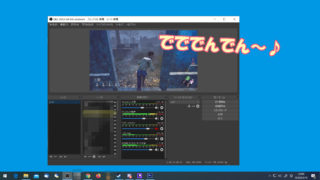前回の「ソフトを持っていないフレンドとマルチプレイ!SteamのRemote Play Together機能の紹介」の続きです

今日は実際にRemote Play Togetherで遊ぶ様子を紹介したいと思います
①Remote Play Togetherに対応しているかどうかを確認
これはSteamのストアページから確認することができます
Steam本体のソフトライブラリからストアページへで簡単に開くことができます
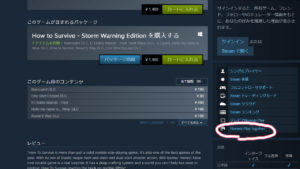
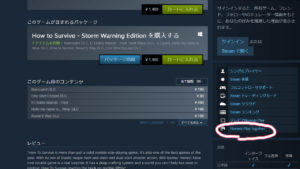
値段の右あたりの、シングルプレイヤーとかマルチプレイができるとかソフトの仕様が書いてあるところにこの情報も書いてあります
もともとオフライン協力プレイできたのは全部いけるのかも
Remote Play Togetherが実装されてからすぐに、過去作も含め対応しているかどうかがストアページに反映されたのでオフライン協力プレイに対応していたソフトは基本的に行けるような気がします
実際の手順 ①ソフトを立ち上げる
それでは実際の様子を見てみましょう
まずはソフトを持っている人がゲームを立ち上げましょう


ここまではいつも通りですね
②フレンドのメッセージタブを開いて右クリック
Remote Play Togetherの機能はSteamの物なので、プレイしているゲーム画面からは正体できません
自分の名前のタブをクリック→フレンド→


招待したいフレンドをクリック
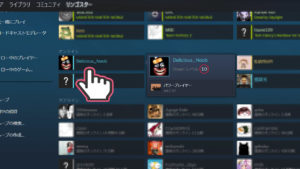
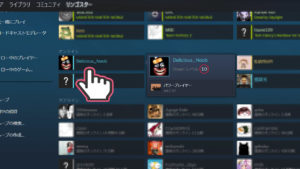
プロフィール画面から、メッセージを送信ボタンを押す


開いたメッセージウインドウのタブのところを右クリック
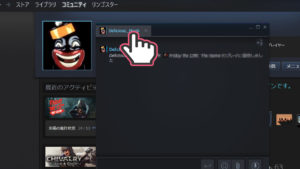
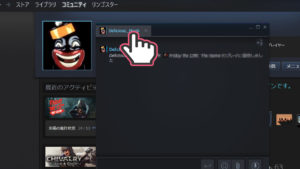
するとRemote Play Togetherの文字が・・・
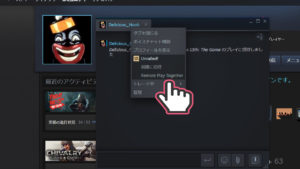
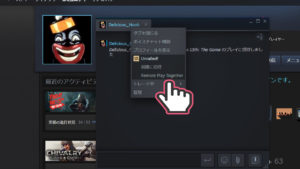
招待された側が招待をうければゲームに入ってきます
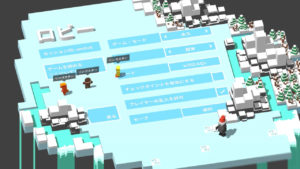
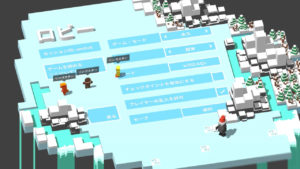
2人のフレンドを招待し、3人がロビーにいる状態になりました
ホストのパソコン経由でアクセスしているので画面のように全員の名前がホストと同じになっています
プレイ中の設定画面、注意事項
Remote Play中ホストにはこんなウインドウが表示されていて設定を変更することができます
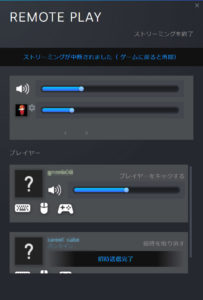
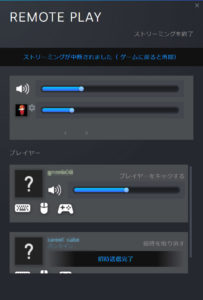
プレイヤーのところのキーボードやマウスアイコンを押すことでそのプレイヤーがキーボードやマウス操作することの許可、拒否を変更可能です
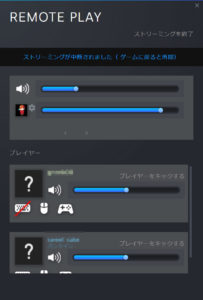
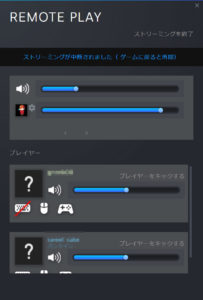
例えばこの画像ではプレイヤー1からのキーボード操作は受け付けない設定になっています。プレイヤー1はコントローラーでキャラクターを操作します
キーボードやマウス操作は一つの物をみんなで同時に操作している扱いになるので基本オフにしておいたほうが良いです
Remote Play開始と同時にSteamでボイスチャットがはじまる
Remote Playの招待をすると、それと同時にSteamのボイスチャット機能の招待が飛びます
Discord等他に通話アプリを使っている場合はSteamのボイスチャットは切るようにしましょう
ホストは常にゲームを最前面に
ホストのパソコンのゲーム画面をストリーミングしているので、ホストは常にゲームを最前面にしていないといけません
最小化したりしてゲームの画面がアクティブでなくなるとゲスト側のゲーム画面は途切れてしまいます(その後ホストがアクティブにすれば復帰可能)
オンライン参加はソフトによりけり
マルチプレイが楽しいゲームだとこんな要望が出ると思われます
例:四人プレイのUnrailedをホスト+ゲスト2名でプレイしていて、あと1人をオンラインのマルチプレイで募集する
これはゲームによって違う感じですが、Unrailedではホスト+RemotePlayのゲスト2名の状態でもオンラインマルチプレイに行って他のプレイヤーと遊ぶことができました
少しラグい時もあるようだがスペック次第
Remote Playの評判に、少しラグいというものがあります
普段一台のパソコンで処理しているものをホストとゲストのネット回線の往復で処理が入るので通常よりも処理には時間がかかりますが、Unrailedのようなパーティーゲームでは特に不便は感じませんでした
稀に参加者はラグを感じる瞬間があったようですがプレイへの影響は小さかったです
通信の距離が遠い外国プレイヤーや、格闘ゲームやFPS等の小さなラグでも影響が大きいゲームは遊びづらいかもしれませんが、ワイワイ系のゲームは基本問題なさそうです
まとめ
こんな感じで最初はちょっとややこしいかもしれませんが、やっていることはフレンドを右クリックりして招待するだけなのでとっても簡単です
・このゲームのマルチ楽しいんだけど、買ってもらうほどではない・・!
・新作を買ったからフレンドに勧めたいけどとりあえず試してみて欲しい
というようなシチュエーションで使えばとっても便利です
是非Remote Play Togetherを試してみて下さい
以上本日は「Remote Play Togethereで実際に遊ぶ様子」の紹介でした