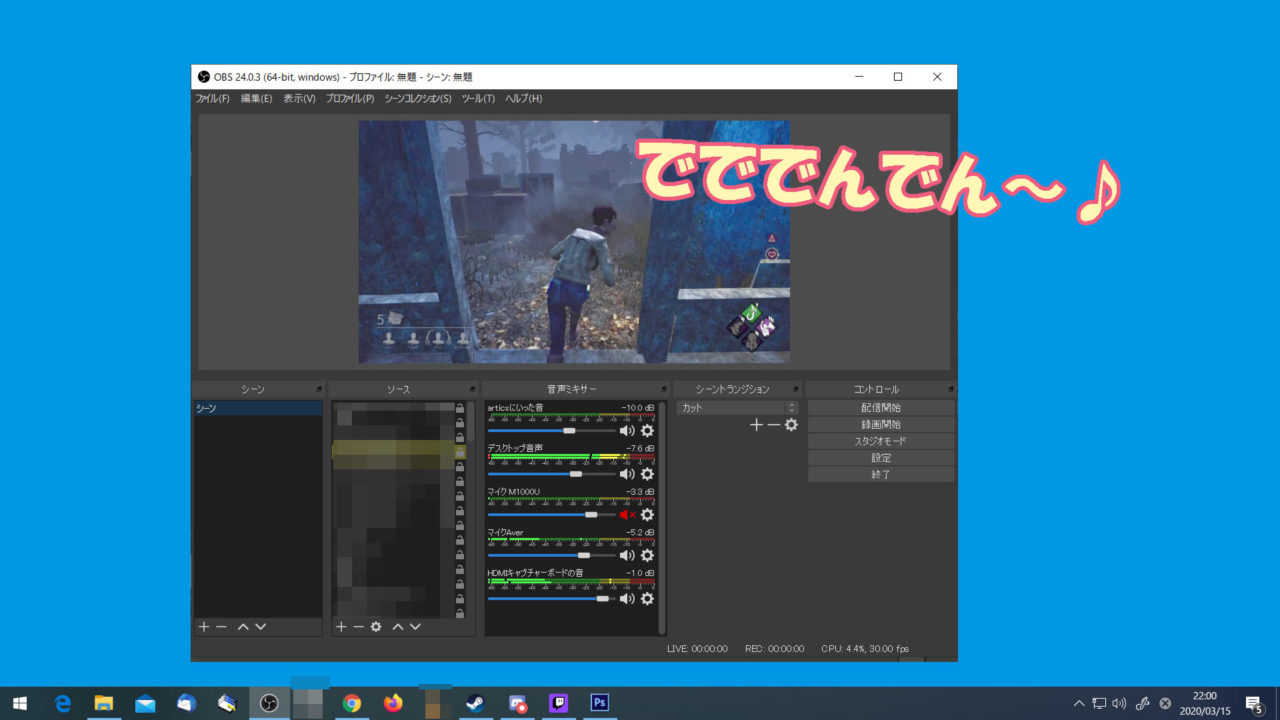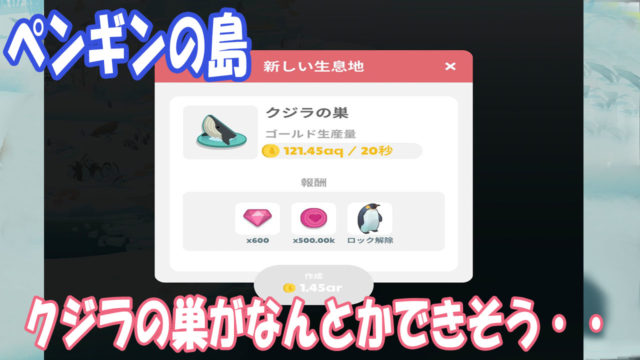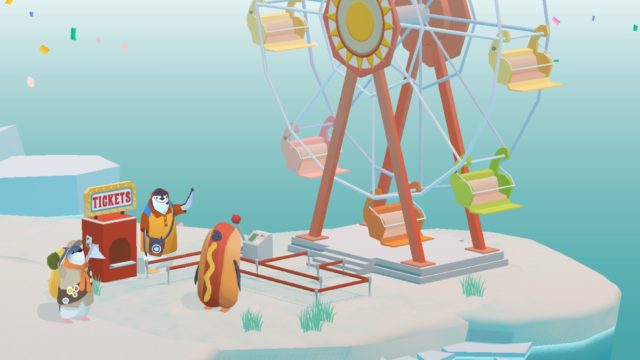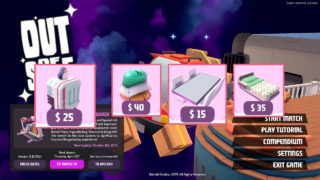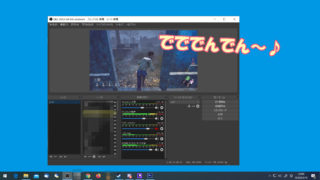遊んでいるフレンド間で小規模なライブ配信をすることができるDiscordのGo Live機能
- ボイスチャットにいる人だけが見ることができる
- タイムラグが無い
- ボタンを押すだけの簡単配信
と、仲間内の配信では最強なライブ配信です
switchのデッドバイデイライトのゲーム映像をパソコンに取り込んで配信しているわけなんですが..私のGoLive配信には一つの問題が…!
見てくれてる人から
「僕の配信は音が乗ってないよ」「他の人の配信だと音が乗ってるのに」
と言われ続けて数カ月
ずばり”OBSで音のデバイスを出力する”だったのですがOBSで音の出力ってほとんどの人がいじったことがないと思うんですよね
今日は「DiscordのGoLive配信で音が乗らない時の対処法【OBS編】」を紹介したいと思います
*注 今回はHDMI経由でPS4やswitchのゲーム映像を取り込んでいる方向けの情報ですが、一応パソコンでゲームをやっている方が音が再生されずに困っている時にも参考になる手順だと思います
Go Live機能の仕組み。PCで動作している1アプリの音と映像を配信する
まずGoLiveの仕組みに少し触れていきたいのですけど、これってパソコン上で動作している一つのアプリの映像と音を選んで配信する機能なんですね
例:パソコン上でいろいろ動いてる
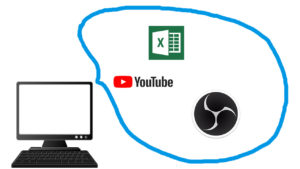
そこから一つのアプリの映像と音を切り取り!
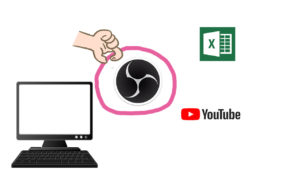
それをLive視聴者にそのまま映像として見せるんですね

Youtube配信みたいに別の音声を選べない
通常の配信ソフトだと”映像はコレっ!音はこれっ!”って感じで好きにあちこちからとってこれるんですけど、Go Liveはこの間出たばかりの機能なのでまだ設定することができません
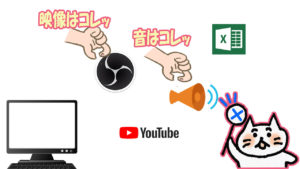
つまり映像と音を両方配信したければ、アプリが単体で映像と音を出してないといけないわけです!
音は通過しているだけだった
私の場合はswitchの映像と音をHDMIケーブルでパソコンに送って、それをOBSで受け取って配信に流しているわけですが
画面はプレビューで表示していますけど、音は右から左に送っているだけでOBSで鳴っているわけじゃなかったんですね
前述の通りGo Liveは現状一つのアプリで流してる映像と音を切り取って配信するわけなんで、OBSが持っている音を受け渡すだけでなく再生してGoLiveが拾えるようにしましょう
OBSで音を再生するようにしよう
最初はOBSは映像や音を管理するソフトだからそんな機能無いと思ってたんですけど、OBSは各種デバイスから受け取った音を出力(再生)することもできたんですねぇ
まずOBSを開きます
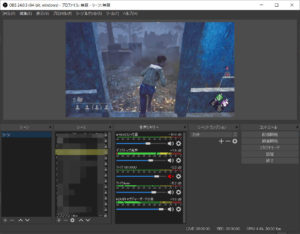
だいたいこんな感じになってますね
ここから適当な音声入力デバイスを右クリックして「オーディオの詳細プロパティ」を開きます
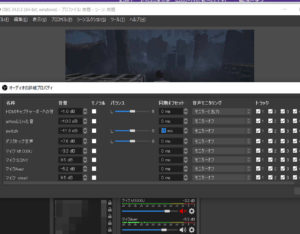
するとこんな感じで音声デバイスを管理する画面がでてきます
私はマイクマニアなのでたくさんのデバイスが表示されていますが通常こんなにゴチャゴチャしていないかもしれません
ここからゲームの音を拾っているデバイスを確認します
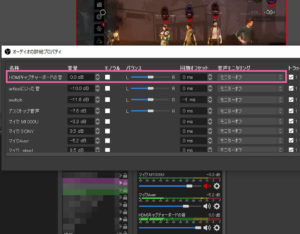
私の場合はHDMIキャプチャーボードの音という名前になっていますが、各自設定してある名前のものを探してください
これの右側の音声をモニタリングの項目を確認
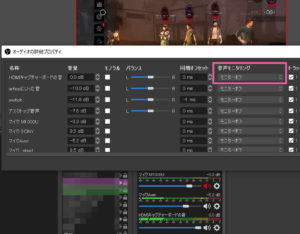
通常はモニターオフとなっていると思います
YoutubeやTwitchとかの配信の場合はモニターオフで良い
これはOBSが管理している音の扱いなのですが、モニターオフはOBSを通過はするけど音として再生はしないという設定です
YoutubeとかTwitchなどGo Live以外の配信の場合にはモニターのオンオフではなく、音声ミキサーのほうで管理しているのでモニターオフのままでも音が流れるわけです
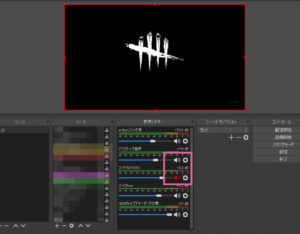
DiscordのGo Live配信の場合には指定した一つのアプリで流れている映像と音なので、OBSのほうで音が流れている必要があります
モニターオフをモニターと出力に変更してOBSで音を出す
さきほどのオーディオの詳細プロパティに戻り、モニターの項目を見ます
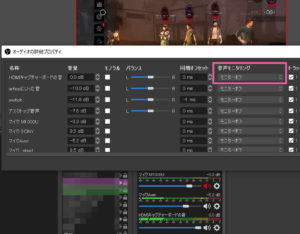
ここをクリックすると三つの選択肢が出てくるので..
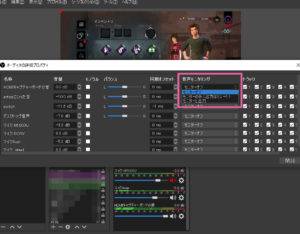
モニターと出力に変更
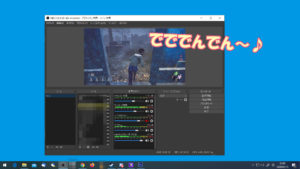
まとめ
こんな感じでOBSでモニター出力することでDiscordのGoLiveにゲーム音を乗せることができるようになりました
OBSのモニター出力を覚えて置けばゲーム配信以外でも、パソコンに飛んでいるほぼすべてのアプリの映像と音をGoLiveに乗せることで1人の人が見ているものを共有するのにうってつけです
機会があれば是非試してみて下さい
以上本日は「DiscordのGo Liveにゲーム音が乗らない時の対処法【OBS編】」の紹介でした