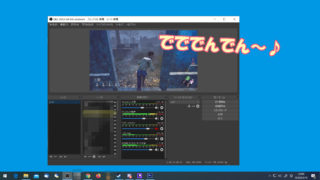先日、音声通話アプリDiscordが新機能Go liveをすべてのユーザーに開放しました
100%すべてのユーザーに、Go Liveをロールアウトしたよ!デスクトップユーザーなら、ゲームを起動して、ボタンをクリックして、友達に配信ができる!
Discordを再起動して、Go Liveにアクセスしよう! pic.twitter.com/lq6QjnZ4Qn
— Discord Japan (@discordapp_jp) September 5, 2019
これまでは課金ユーザーがグレードアップしたサーバーでないと使用できず、私も気になりながらも試せずにいたのですが、、これですべてのサーバーで使えるようになりました
Go liveとは
Discordを使ったゲーム配信機能です。YoutubeやTwitchのゲーム配信と違いDiscrodのグループにいるメンバー向けのゲーム配信ができるようになります
ちなみにパソコン版限定の機能で現在はスマートフォンには配信、視聴ともに対応していません
こんな使い道がありそうだ
Discordを使って毎日同じメンバーで遊んでいると、特定のメンバーだけまだ会社にいたり、旅行先で遊びに参加できないということが良くあると思います
「そういう時にじゃあ誰々のためにゲームの映像を配信してあげようか!」的な使い方もGo liveなら楽々なんですね~
その他
他にもみんなで建物を建築するようなゲームで特定のメンバーの視点を共有したり、グループでゲームを遊ぶ上では多数の用途がありそうです
実際に使ってみましょう
Go liveはDiscordに備わっている機能なんで使うのがとっても簡単なんですよね
使い方は簡単、ずばり
対応ゲームを起動すると
対応ゲーム(Discordが認識しているゲーム)を起動した状態でDiscordを見ると…
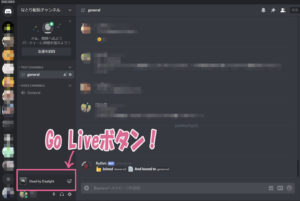
クリックするとゲームタイトルと、配信されるチャンネルの選択が出てきます
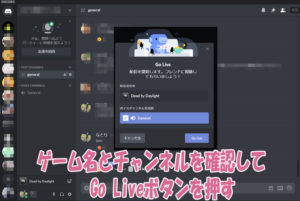
チャンネルはグループ内で複数のチャンネルが用意されている場合に、どこにいれば見れるかを選択するものです
良くわからない場合にはデフォルトの状態でOKだと思いますが、気になったらそのグループを作った人に聞いてみましょう
配信開始
こんな具合で無事配信がはじまりました
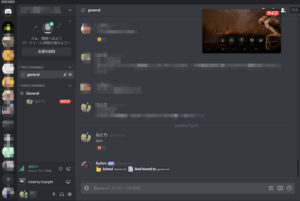
ライブ配信をしているメンバーは通話メンバー一覧のところにライブボタンがでていますね
参加する場合
次に配信に参加する場合の操作方法です
配信者がいる通話に参加し、配信者の横のライブボタンをクリックします
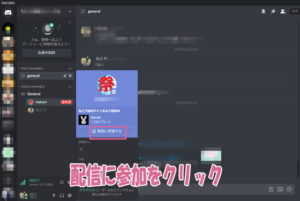
するとこんな風に配信ゲームタイトルと、それに参加するボタンがでてくるのでそれを押せばOKです
映像は画質や大きさを自由に変更可能
映像は上の画質のようなミニ画面の他に、大きくしたり画面だけをポップアップさせることが可能です
配信側では画質、フレームレートの設定が可能
Goliveで使用可能な配信設定
画質 480,720,1080,ソース
FPS 15,30,60
赤文字の部分はnitroユーザー(月額有料会員)のみが利用可能です
720,30fpsで十分高画質な配信ができるので無料のままで特に不都合なく映像を共有できると思います
こんな感じで1ボタンで簡単にゲーム画面を共有できるようになりました
Liveボタンが出ない場合はソフトのアップデートを
これは追加された機能なので、Goliveボタンが出てこない方はソフト本体を最新のものにしましょう
Discordアイコンを右クリックしてCheck for Updateをクリックです
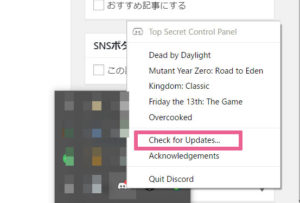
ちなみに、ゲーム以外も配信できます
これを見るとゲームしか配信できないの?って気になる人も多いと思いますが、、、
その場合にはdiscordの設定より対象ウインドウを追加しましょう
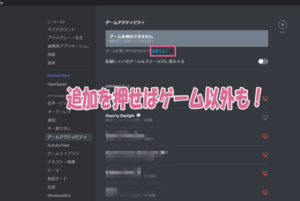
これでDiscordにゲームとして認識されないソフトや、ブラウザ、オフィスソフトなど何でも共有することが可能です
設定をすればどんなウインドウも共有可能なのでみんなで操作方法を学ぶような使い方も有効です
まとめ
こんな感じでDiscordがさらに便利になってよりゲーマー必須のツールとなっています
友達との配信共有によって
「今日はちょっとゲームやる気力はないんだけど友達が遊んでいる様子はみたい」というような時もこれで友達の画面を見ながら会話をしたり、より気軽に遊べるようになるのでしょうはないでしょうか